Macでの環境構築はこちら
こちら(仮想マシン起動)とこちら(環境構築)の記事を参考に作っていく
1.vagrantとvirtual boxをインストール
2.vagrantプラグインをインストール
3.仮想マシンのBoxを選ぶ
4.仮想マシンを起動
5.SSHで接続
6.仮想マシン設定
前回からの続き
今回でラストです!
5.SSHで接続
仮想マシンに接続してみる
まずは仮想マシンの設定を確認する
C:\Users\r.test\Desktop\develop\vagrant\centos7>vagrant ssh-config
Host default
HostName 127.0.0.1
User vagrant
Port 2222
UserKnownHostsFile /dev/null
StrictHostKeyChecking no
PasswordAuthentication no
IdentityFile C:/Users/r.test/Desktop/develop/vagrant/centos7/.vagrant/machine
s/default/virtualbox/private_key
IdentitiesOnly yes
LogLevel FATAL
windowsのsshクライアントソフトteratermを起動して
ホストのIPを192.68.33.10に設定
C:\Users\r.test\Desktop\develop\vagrant\centos7>vagrant ssh-config –host 192.168.33.10
Host 192.168.33.10
HostName 127.0.0.1
User vagrant
Port 2222
UserKnownHostsFile /dev/null
StrictHostKeyChecking no
PasswordAuthentication no
IdentityFile C:/Users/r.test/Desktop/develop/vagrant/centos7/.vagrant/machine
s/default/virtualbox/private_key
IdentitiesOnly yes
LogLevel FATAL
teratermを使う際にマクロを作っておくと便利です
こちらの記事を参考にやってみます
適当なディレクトリにconnect.ttlというファイルを作成
関連付けるプログラムにttpmacro.exeを指定しておくとダブルクリックで起動できる(こちら参照)
connect.ttlの内容を以下の内容で保存
host = ‘192.168.33.10’
user = ‘vagrant’
;keyfile = ‘c:/vagrant/insecure_private_key’
keyfile = ‘C:\Users\r.test\Desktop\develop\vagrant\centos7\.vagrant\machines\default\virtualbox\private_key’
msg = host
strconcat msg ‘:22 /ssh /auth=publickey /user=’
strconcat msg user
strconcat msg ‘ /keyfile=”‘
strconcat msg keyfile
strconcat msg ‘”‘
connect msg
keyfileは仮想マシンを作成したときにできたprivate_keyを指定
コメントアウトは「;」か複数行なら/**/で囲うことができる
vagrant ssh-configによるとポートは2222なんだけどなぜかそれだと接続拒否られた
22だとうまくいったんだけどよくわからない・・・
と思ったらvagrant upしたときのログに
==> default: Forwarding ports…
default: 22 (guest) => 2222 (host) (adapter 1)
と出てるので22でいいっぽい
これで簡単に接続できるようになった
ショートカットとか作っとくと楽ですね
6.仮想マシン設定
vagrantマシンのシステム時刻が初期状態だとUTCになっている場合がある
必要なら修正しよう
まずはどうなっているか確認
[root@localhost vagrant]# date
Mon Oct 16 10:15:54 UTC 2017
UTCになっているので直す
まずは今の設定を削除
[root@localhost vagrant]# rm /etc/localtime
rm: remove symbolic link ‘/etc/localtime’? y
日本時間に設定
[root@localhost vagrant]# sudo ln -s /usr/share/zoneinfo/Asia/Tokyo /etc/localtime
確認
[root@localhost vagrant]# date
Mon Oct 16 19:20:13 JST 2017
LAMPをインストール
こちらの記事を参考
rootユーザになる
インストールしていくのに毎回sudoをつけるのは面倒なのでrootになっておく
sudo -i
suでもおk
Apacheインストール
yum -y install httpd
バージョン確認
httpd -v
Apache起動
chkconfig httpd on
or
systemctl start httpdvm仮想マシン起動時に自動でapacheを起動してくれるよう設定
systemctlenablehttpd.service
設定確認
systemctllist–unit–files | grephttpd
enableになっていればOK
あとVagrantでCSSの更新が反映されない場合の対処法として
/etc/httpd/conf/httpd.conf
で以下部分を変更
#
# EnableMMAP and EnableSendfile: On systems that support it,
# memory-mapping or the sendfile syscall may be used to deliver
# files. This usually improves server performance, but must
# be turned off when serving from networked-mounted
# filesystems or if support for these functions is otherwise
# broken on your system.
# Defaults if commented: EnableMMAP On, EnableSendfile Off
#
#EnableMMAP off
#EnableSendfile on
EnableSendfile off
EnableSendfile off
にして保存して
apatchectl restartで再起動で設定が反映される
MySQL(MySQL Community Server)インストール
CentOS7にはmariadbが最初からはいってるので削除
yum -y remove mariadb-libs.x86_64
リポジトリ追加
yum -y install http://dev.mysql.com/get/mysql57-community-release-el7-8.noarch.rpm
MySQLインストール
yum -y install mysql-community-server
バージョン確認
mysqld --version
mysql起動
systemctl start mysqld
vm仮想マシン起動時に自動でmysqlを起動してくれるよう設定
systemctl enable mysqld.service
設定確認
systemctllist–unit–files | grep mysqld
enableになっていればOK
PHPインストール
リポジトリ追加
yum -y install epel-release
rpm -Uvh http://rpms.famillecollet.com/enterprise/remi-release-7.rpm
PHPインストール
yum -y install --enablerepo=remi,epel,remi-php70 php php-devel php-intl php-mbstring php-pdo php-gd php-mysqlnd
バージョン確認
php -v以上でLAMP環境の構築完了
ブラウザから http://192.168.33.10/ にアクセスするとApacheのテストページが表示される
これでとりあえずLAMP環境は構築できた
Gitインストール
yumを使ってインストール
$yum install git
最新版のGitがほしいならyumを使わずインストールしよう
次回おまけ編としてドキュメントルート以外の場所においたLaravelプロジェクトを動かすところまでやります
これ以降はこちらの記事を参考にして開発環境を設定していく
またchefというツールを入れようとしてみましたがダメでしたので
こちらの過程もいちおうここに記録しておきます
以上でとりあえず最低限の環境構築は終わりです
お疲れ様でした!
Laravelプロジェクトを動かすところはこちら

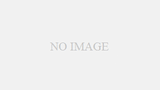
コメント